How to Modify the Name of AirDrop on an iPhone, iPad, or Mac
How to Modify the Name of AirDrop on an iPhone, iPad, or Mac
 |
| How to Modify the Name of AirDrop on an iPhone, iPad, or Mac |
If you have ever used AirDrop in a busy area, you are aware of how annoying it can be due to the numerous devices that keep popping up. Continue reading to learn how to give your device a distinctive name that will make it easy to locate in the AirDrop menu.
How to Modify Your iPhone or iPad's AirDrop Name
One of the simplest methods for sharing media with friends and family is to use AirDrop to send images from your iPhone. You may alter the name of your iPhone or iPad by following these instructions, which will help you discover the correct device in the AirDrop menu among a sea of Apple devices.
Select Name under Settings > General > About. Next, press the X icon that appears next to the device's current name. Next, enter the new name you wish to give your iPad or iPhone, then select Done to save your modifications.
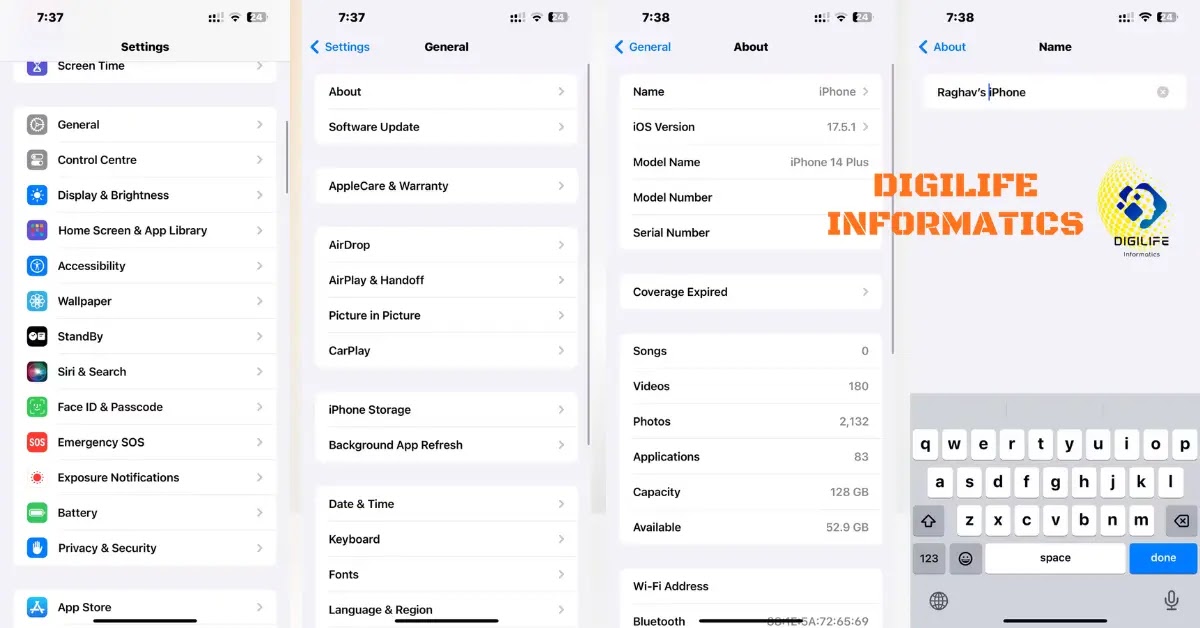 |
| How to Modify the Name of AirDrop on an iPhone, iPad, or Mac |
How to Modify Your Mac's AirDrop Name
It is as simple to modify the AirDrop name on a Mac. When you AirDrop a file from an iPhone to a Mac, the new name will appear. The following actions are required in macOS:
1/ In the menu bar, click the Apple logo, then select System Settings from the dropdown menu. System Settings can also be accessed through Spotlight Search.
 |
| How to Modify the Name of AirDrop on an iPhone, iPad, or Mac |
2/ After selecting General from the sidebar on the left, choose the About option on the right.
 |
| How to Modify the Name of AirDrop on an iPhone, iPad, or Mac |
3/ Simply click on your Mac's name and enter the new name you want to appear in the AirDrop menu.
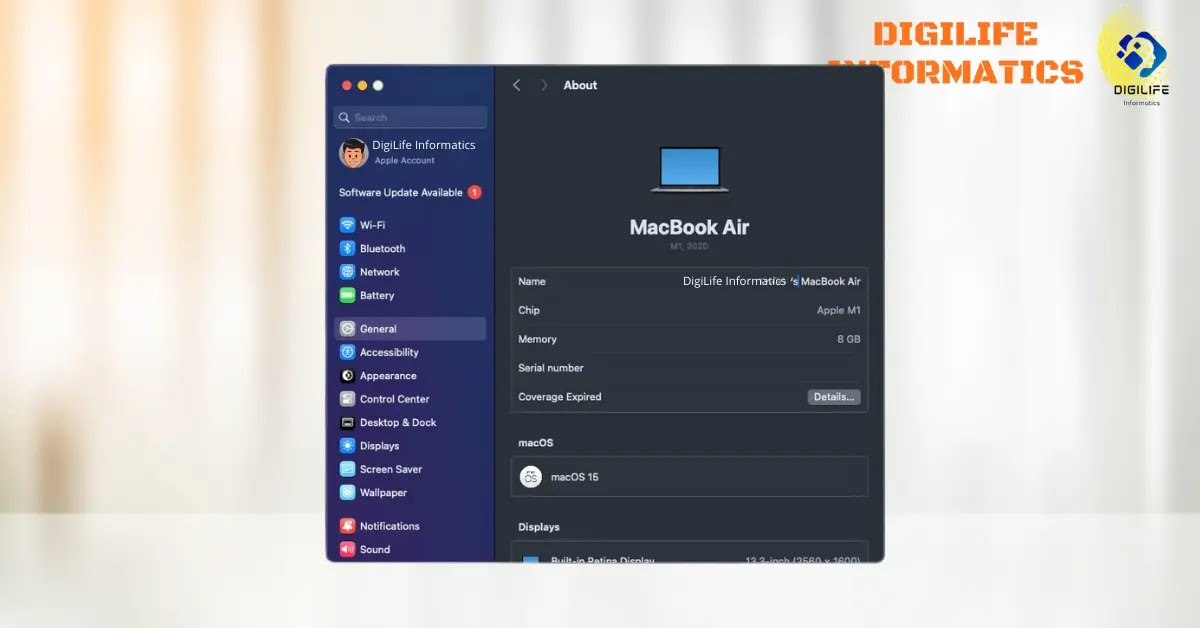 |
| How to Modify the Name of AirDrop on an iPhone, iPad, or Mac |
Your Mac's local network address will change if you alter its name. You might thus need to adjust certain settings if you have devices or apps that use this address.
In terms of file transfers between Apple devices, AirDrop is by far the most straightforward method. Giving your Mac, iPhone, or iPad a special name will help expedite and secure photo, video, or document transfers for all parties.
.png)



